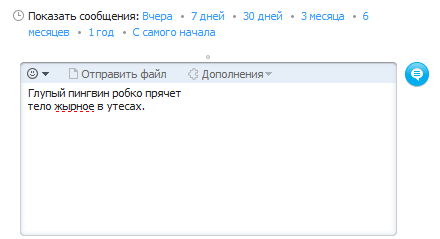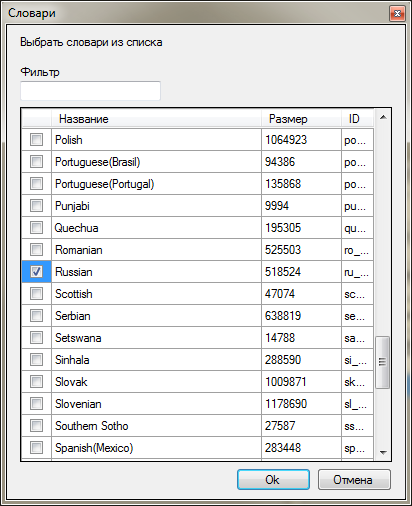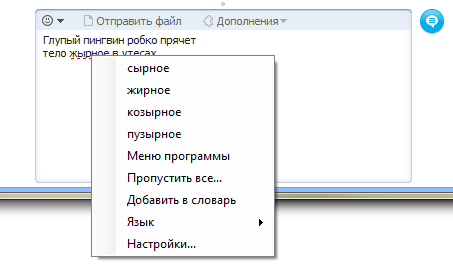19:59 Проверка орфографии в Skype | |
| Несмотря на все богатство и удобство инструментария Skype, программа все еще лишена многих привычных и крайне необходимых функций. Одной их таких проблем является отсутствие собственного функционала проверки орфографии в окне чата. А если учесть тот факт, что Skype часто позиционирует себя как инструмент для бизнеса, отсутствие проверки орфографии становится жирным минусом для программы. Ведь даже если ваши грамматически способности находятся на самом высоком уровне, вы не застрахованы от случайной ошибки, которая может отрицательно сказаться на вашем имидже. Skype орфография пригодится и обычным пользователям программы, не желающим «ударить в грязь лицом» перед друзьями. Для решения задачи подключения проверки орфографии в Skype нам понадобится утилита Ursa Spell Checker. Программа эта совершенно бесплатна (на время написания обзора) и очень проста в использовании. Для начала нам необходимо установить программу. Для этого скачиваем дистрибутив с нашего сайта утилиты и производим установку. После запуска программы в системном трее (рядом с часами) у нас появляется значок с мордой медведя, при клике на который появляется консоль у управления программы. В окне основных настроек мы видим всего три опции: установка «Горячих клавиш» для включения и отключения проверки, установку для автоматического запуска программы при старте системы, выбор языка интерфейса программы. Здесь можно для удобства выбрать Русский язык и перегрузить программу для того, чтобы изменения вступили в силу.
Следующая вкладка консоли «Словари» содержит список словарей, используемых программой. После установки нам будет доступен только английский словарь. Для установки словарей других языков, в том числе русского и украинского (всего их доступно 86), нажимаем на кнопку «Добавить/удалить словарь» и в появившемся окне выбираем необходимый нам язык. После этого словарь будет загружен в программу и станет доступен для выбора.
Включаем проверку орфографии используя сочетание клавиш, установленное в настройках программы. По умолчанию это Ctr+F7. Теперь при наборе в окне чата Skype слова с ошибкой, это слово будет подчеркнуто красным. Кликнув правой кнопкой мыши по слову с ошибкой мы можем выбрать один из вариантов, которые программа предлагает для замены.
Последнее, что нам останется сделать, это активировать программу, иначе ее использование будет невозможно через месяц после установки. Для получения кода активации достаточно зайти на эту страницу и вести свой E-mail. Код окажется в вашем ящике в течении нескольких минут. После этого заходим во вкладку «Лицензия», нажимаем кнопку «Ввести активационный код» и вставляем полученный код в окошко. Теперь программа окончательно готова для использования. | |
|
| |
| Всего комментариев: 0 | |